posted by Pretty Presets | Lightroom Tutorials
Welcome to the first in a series of ten tutorials designed to help Pretty Preset customers use their products effectively and efficiently.
Today, we are talking about smoothing skin with the Skin Smooth brush from the Perfect Portrait brush collection.
If you are new to brushes, once the brushes are installed, to access them, click on the brush icon below the histogram, then click where the second arrow is pointing to in the image below. It may say “Exposure,” or “Contrast,” etc. Click there and the brush menu list will drop down. Move your mouse down the list to see all the names and click on Skin Smooth when you see it.

Before you smooth skin, you should first make sure to brighten your subject, if needed. If the skin is underexposed then blemishes, wrinkles, etc. will be much more noticeable. Exposure can be easily fixed with the Add Light brush.
On to smoothing the skin. Select the Skin Smooth brush and select your flow. The brush is fairly strong, so it may be too much smoothing if your subject is young, so reduce the flow a bit. Tip: you do NOT want skin to be over-smooth because then they can look like plastic and that is not a good thing.
For those who don’t know, flow is how much of the brush effect that you see with each stroke (when you click and move mouse over an area). When the flow is reduced, the full strength of the brush does not show through. So, if you have a brush with a strong effect, you can reduce the flow so that not as much of it is applied to your image.

Now start brushing over the skin. A pin will be anchored down wherever you start brushing. Make sure you use a brush size that suits the job. That means make the brush large enough to cover the area quickly. You can make your brush bigger or smaller with the [ ] keys on your keyboard, or by using the scroll wheel on your mouse.
Once you start a new pin click “done” at the bottom of the image, the pin will turn all white. If you wish to go back to that pin/change and want to alter something, just click the pin. When it goes back to black and white, it is active again.

You may or may not see a red color on the area you brush over. This is your “mask,” and is only there to show you were you brushed already. If it is distracting to you, it can be turned off at the bottom of the image (an arrow is pointing to it in the image above).
If you hit an area you did not mean to brush over, you do not need to delete and start over. Instead, change your brush to the Erase brush and brush over the unwanted area.
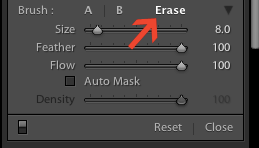
Once your are finished editing with the brushes, click Done in the bottom right corner, below the image. You can continue on editing or export the image if you are finished.

Below is a comparison of before and after the Add Light and Smooth Skin brushes. View more brushes from this collection here.

 Hello! I’m Amanda, a quirky, introverted Mom of four, who is passionate about helping others learn their cameras and editing software. I also currently homeschool my four kids, ages 13 to 6, all whom run away when they see me carrying my camera. Visit me at my website and facebook page.
Hello! I’m Amanda, a quirky, introverted Mom of four, who is passionate about helping others learn their cameras and editing software. I also currently homeschool my four kids, ages 13 to 6, all whom run away when they see me carrying my camera. Visit me at my website and facebook page.